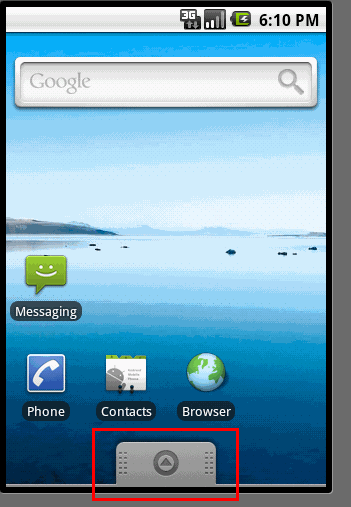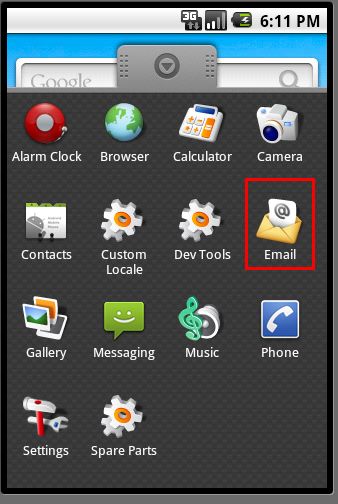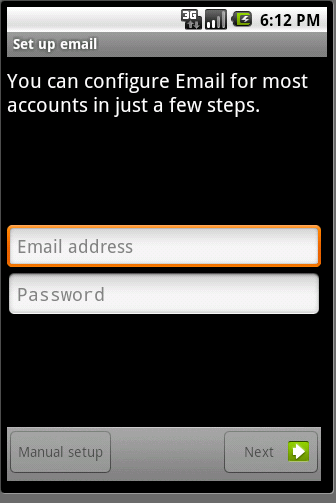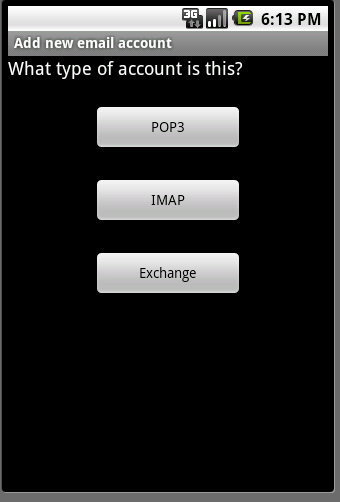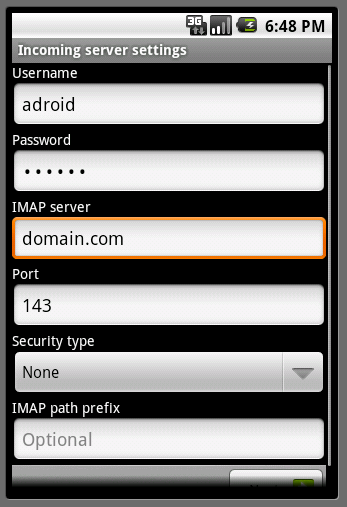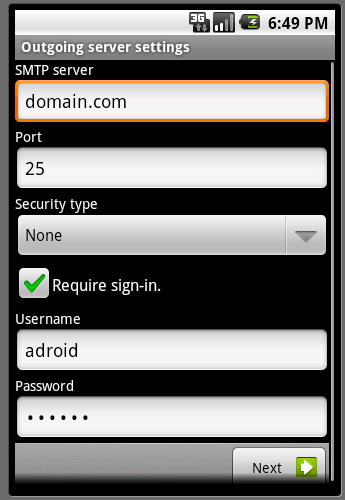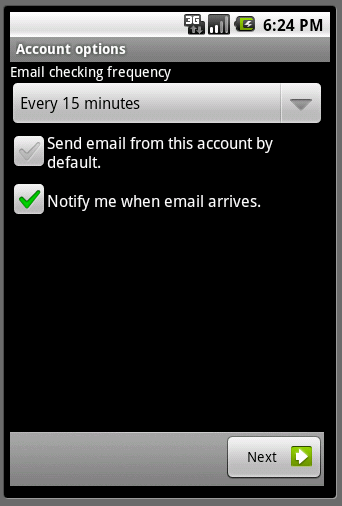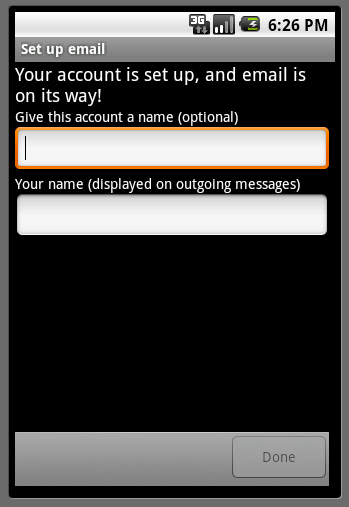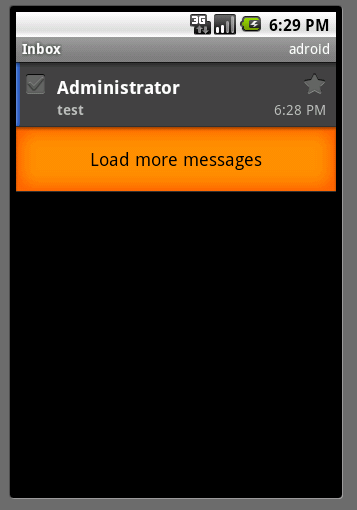Configure Pop or IMAP on Android Device
FirstClass Technical Support
How to setup POP or IMAP on a Android Device.
1) Touch the Applications Tab
2) Touch the Email Icon
3) Type in the email address and password of your FirstClass Account. Then touch Next. If you already have an email account setup you will need to push the "menu" button then New Account.
4) Select the account type you wish to use. (POP or IMAP)
5) Fill in the Incoming Server Settings then select Next.
Username: Your login name for FirstClass
Password: Your Password for FirstClass
IMAP Server: Your FirstClass Mail Domain
Port: Port used for IMAP or POP on your FirstClass Server (IMAP Default: 143, POP Default: 110)
Security Type: Only use if you have SSL or TLS setup on your IMAP or POP port. Otherwise leave setting at None.
IMAP path prefix - Leave this blank
6) Fill in Outgoing Server settings
SMTP Server: Your FirstClass Mail Domain (should be same as IMAP Server)
Port: Port used for outgoing email. (Default is 25, If you have SMTP Submission setup default is 587)
Security Type: Only use if you have SSL or TLS setup on your SMTP port. Otherwise leave setting at None.
Require sign-in: For FirstClass this will need to be checked on.
7) Set additional options:
8) Setup email name.
9) It should then take you to your inbox